Tutorial - Fraps
XMMO :: GAMES & MMO :: Cabal Online :: Guias & Tutoriais
Página 1 de 1
 Tutorial - Fraps
Tutorial - Fraps
Fraps é um programa utilizado para gravar jogos tanto online ou
offline. Para utiliza-lo é necessário que execute o programa antes do
jogo desejado, com isso o programa deverá continuar em funcionamento
para que continue a gravação.
Recomendo que escolha a primeira opção “Start Fraps Minimized” para que o programa já inicie minimizado.
A
caixa branca “Overlay Corner” representa o lado em que o Fraps irá
aparecer em seu jogo no estado de gravando ou não gravando, quando o
numero ficar vemelho representa que está gravando o conteúdo desejado.
A caixa vermelha
“Overlay Display Hotkey” será a ferramenta na qual você poderá escolher
o lado em que ficará o aviso de gravado ou não, sendo assim quando
apertar a tecla configurada, o contador irá percorrer a tela.
A
caixa branca “Folder to save movies in” será aonde o seu vídeo vai ser
gravado, ao clicar em “Change” pode-se escolher um local no qual o
usuário deseja e ao clicar em “View” irá mostrar a pasta onde o vídeo
está sendo salvo.
A caixa vermelha
significa a quantidade de Frames que irá se tirar por segundo, quanto
maior a quantidade de frames... maior será o seu vídeo, porém a
qualidade será maior. Pode estar escolhendo uma quantidade menor
(exemplo 10), mas a qualidade será inferior, é mais recomendado 30
frames per second.
A caixa preta “Half-Size / Full-Size” representa
o tamanho que o Fraps irá gravar, a primeira opção Half Size vai gravar
a tela pela metade da resolução que o usuário utiliza e o Full Size irá
pegar a tela toda em que você vai estar jogando, sendo assim selecione
Full-Size para melhor desempenho.
A caixa rosa
“Vídeo Capture Hotkey” funciona para selecionar a tela na qual quando
for pressionada irá ativar a gravação, sendo assim, pressione com o
botão esquerdo do mouse e aperte uma tecla do teclado para selecionar
uma nova tecla para ativar a gravação.
A caixa azul “Record Sound” representa se o usuário deseja gravar ou não o som do jogo, em alguns jogos a trilha sonora já basta no vídeo.
A caixa cinza
“No cursor” significa se ao gravar o jogo deseja manter a seta do mouse
ou não, sem o cursor dá um charme especial no vídeo. A opção “No sync”
serve para desativar a sintonia do vídeo com o som, isso se a opção
“Record Sound” estiver selecionada. Em algumas versões do Fraps está
opção não existe, então recomendo que utilize uma mais atual.
A
caixa branca “Folder to save screenshots in” será aonde a sua screen
vai ser salva, ao clicar em “Change” pode-se escolher um local no qual
o usuário deseja e ao clicar em “View” irá mostrar a pasta onde a sua
screen está sendo salva.
A caixa azul “Screen Capture Hotkey” funciona para selecionar o botão no qual quando for pressionado irá capturar a imagem atual da tela.
A caixa verde serve para definir o formato no qual a imagem será salva.
Obs:
Está ultima função Screenshots não será tão útil quanto as outras pois
na maioria dos jogos quando é pressionado a tecla “Print Screen” a
imagem atual da tela é salva em alguma pasta do mesmo.
offline. Para utiliza-lo é necessário que execute o programa antes do
jogo desejado, com isso o programa deverá continuar em funcionamento
para que continue a gravação.
1º Etapa - General


Recomendo que escolha a primeira opção “Start Fraps Minimized” para que o programa já inicie minimizado.
2º Etapa - FPS


A
caixa branca “Overlay Corner” representa o lado em que o Fraps irá
aparecer em seu jogo no estado de gravando ou não gravando, quando o
numero ficar vemelho representa que está gravando o conteúdo desejado.
A caixa vermelha
“Overlay Display Hotkey” será a ferramenta na qual você poderá escolher
o lado em que ficará o aviso de gravado ou não, sendo assim quando
apertar a tecla configurada, o contador irá percorrer a tela.
3º Etapa – Movies


A
caixa branca “Folder to save movies in” será aonde o seu vídeo vai ser
gravado, ao clicar em “Change” pode-se escolher um local no qual o
usuário deseja e ao clicar em “View” irá mostrar a pasta onde o vídeo
está sendo salvo.
A caixa vermelha
significa a quantidade de Frames que irá se tirar por segundo, quanto
maior a quantidade de frames... maior será o seu vídeo, porém a
qualidade será maior. Pode estar escolhendo uma quantidade menor
(exemplo 10), mas a qualidade será inferior, é mais recomendado 30
frames per second.
A caixa preta “Half-Size / Full-Size” representa
o tamanho que o Fraps irá gravar, a primeira opção Half Size vai gravar
a tela pela metade da resolução que o usuário utiliza e o Full Size irá
pegar a tela toda em que você vai estar jogando, sendo assim selecione
Full-Size para melhor desempenho.
A caixa rosa
“Vídeo Capture Hotkey” funciona para selecionar a tela na qual quando
for pressionada irá ativar a gravação, sendo assim, pressione com o
botão esquerdo do mouse e aperte uma tecla do teclado para selecionar
uma nova tecla para ativar a gravação.
A caixa azul “Record Sound” representa se o usuário deseja gravar ou não o som do jogo, em alguns jogos a trilha sonora já basta no vídeo.
A caixa cinza
“No cursor” significa se ao gravar o jogo deseja manter a seta do mouse
ou não, sem o cursor dá um charme especial no vídeo. A opção “No sync”
serve para desativar a sintonia do vídeo com o som, isso se a opção
“Record Sound” estiver selecionada. Em algumas versões do Fraps está
opção não existe, então recomendo que utilize uma mais atual.
4ºEtapa – Screenshots
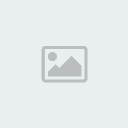
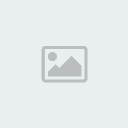
A
caixa branca “Folder to save screenshots in” será aonde a sua screen
vai ser salva, ao clicar em “Change” pode-se escolher um local no qual
o usuário deseja e ao clicar em “View” irá mostrar a pasta onde a sua
screen está sendo salva.
A caixa azul “Screen Capture Hotkey” funciona para selecionar o botão no qual quando for pressionado irá capturar a imagem atual da tela.
A caixa verde serve para definir o formato no qual a imagem será salva.
Obs:
Está ultima função Screenshots não será tão útil quanto as outras pois
na maioria dos jogos quando é pressionado a tecla “Print Screen” a
imagem atual da tela é salva em alguma pasta do mesmo.

Duelista_Forever- Colaborador

- Mensagens : 206
Reputação : 4
Data de inscrição : 20/05/2009
Idade : 38
 Tópicos semelhantes
Tópicos semelhantes» [Tutorial] Jukebox
» Tutorial - Altar de Karion
» Tutorial Mago
» [TUTORIAL] Shinobi v1.1
» [Tutorial]Xfire
» Tutorial - Altar de Karion
» Tutorial Mago
» [TUTORIAL] Shinobi v1.1
» [Tutorial]Xfire
XMMO :: GAMES & MMO :: Cabal Online :: Guias & Tutoriais
Página 1 de 1
Permissões neste sub-fórum
Não podes responder a tópicos

